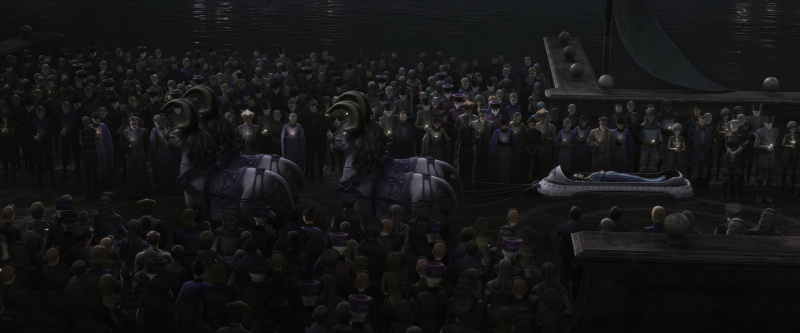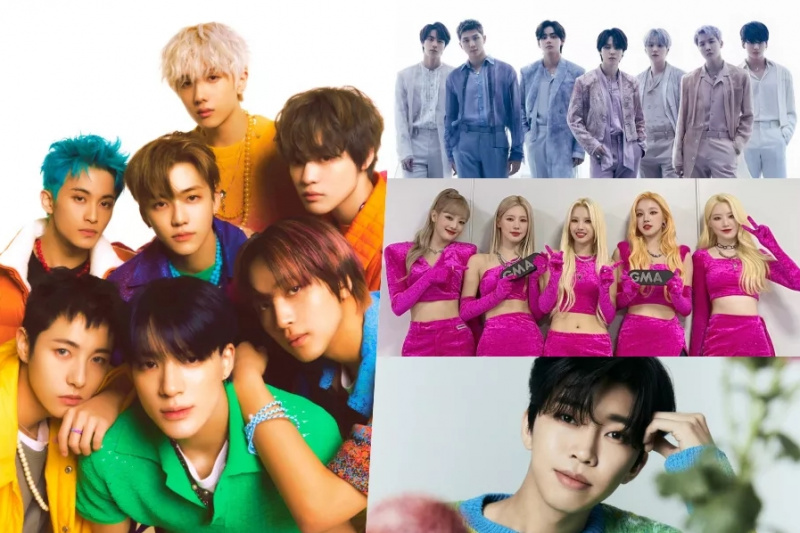Mirgantis ekranas yra paskutinis dalykas, kurio tikitės pirkdami nešiojamąjį kompiuterį, kurio vertė didesnė nei 1000 dolerių. „Apple“ buvo viena didžiausių nešiojamųjų kompiuterių pardavėjų. Jo nešiojamieji kompiuteriai vadinami „Macbook“. Jis turi įvairių variantų, tokių kaip „Macbook Air“, „Macbook Pro“ ir pan. Šių nešiojamųjų kompiuterių našumas prilygsta bet kuriam aukštųjų technologijų „Windows“ nešiojamajam kompiuteriui, kurio kaina viršija 1,4 tūkst. 
Pastaruoju metu daugelis „Macbook Pro“ vartotojų skundėsi ekrano mirgėjimo problema. Ši problema yra labiau paplitusi, nei manote. Taip gali nutikti visada – tiesiog sėdite ant „Mac“ ir staiga jūsų ekranas prisipildo įvairiaspalvių linijų, iškreipiančių tai, ką matote. Jis gali išnykti po kelių sekundžių, o paskui vėl sugrįžti, bet taip pat gali būti, kad negalėsite nieko atlikti.
Šiame straipsnyje mes sudarėme keletą būdų, kaip išspręsti „Macbook Pro“ ekrano mirgėjimo problemą.
Kodėl jūsų „Macbook Pro“ ekranas mirga?
Nėra aiškios trumpos šios ekrano mirgėjimo problemos priežasties. Tačiau yra keletas išvestų priežasčių, kurios gali būti laikomos atsakingomis už šią problemą. Nurodykime kai kuriuos iš jų.
- Nestabilus sistemos naujinimas
- Programinės įrangos ar aparatinės įrangos problema
- CUDA tvarkyklių nebuvimas
- Per klaidą numetė savo „Macbook Pro“.
- Negauna tinkamos įtampos jūsų įrenginiui
Kaip išspręsti „Macbook Pro“ ekrano mirgėjimo problemą?
Kadangi ši problema neturi jokios konkrečios priežasties, nėra konkretaus sprendimo. Galima išbandyti kelis sprendimus. Vartotojas turi išbandyti pateiktus metodus po vieną ir pamatyti, ar kas nors jam tinka. Toliau pateikiami metodai, kaip išspręsti „Macbook Pro“ ekrano mirgėjimo problemą.
1. Iš naujo paleiskite „Macbook“.
Atminkite, kad 80% jūsų problemų, susijusių su „MacBook“, galima išspręsti tiesiog iš naujo paleidus sistemą. Perkraunant „Mac“, visa jo aparatinė įranga vėl prijungiama ir tam tikri nesuderinamumai gali tiesiog išnykti. Norėdami iš naujo paleisti „Macbook“, atlikite toliau nurodytus veiksmus.
- Viršutiniame kairiajame ekrano kampe spustelėkite Apple logotipą.
- Meniu spustelėkite Paleisti iš naujo.

- Jei norite, kad „MacOS“ iš naujo paleisdami iš naujo atidarytų šiuo metu atidarytus langus, pažymėkite žymimąjį laukelį Iš naujo atidaryti langus iš naujo. Kitu atveju tiesiog iš naujo paleiskite „Mac“ paspausdami „Restart“.
2. Pakeiskite energijos taupymo nustatymus
Kai naudojate „MacBook Pro“, „MacBook“ ekranas dažnai mirksi dėl netinkamo energijos taupymo įrenginio veikimo. Jei įjungsite energijos taupymo automatinę grafiką, jūsų „Mac“ persijungs tarp 2 lustų, priklausomai nuo naudojimo.
Sistema parinks „Intel“ integruotą grafikos plokštę lengvoms veikloms, o skirta grafikos plokštė susidoros su sunkesnėmis. Norėdami išjungti automatinį energijos taupymą, atlikite toliau nurodytus veiksmus.
- Viršutiniame kairiajame ekrano kampe spustelėkite Apple logotipą.
- Spustelėkite Sistemos nuostatos
- Skirtuke Energijos taupymas išjunkite automatinio grafikos perjungimo parinktis.

3. Atnaujinkite operacinę sistemą
„Apple“ periodiškai išleidžia naujus „macOS“ sistemos atnaujinimus, kuriuose yra didelių klaidų pataisymų ir funkcijų naujinimų. Jei neatnaujinate savo „MacBook“, turėtumėte patikrinti ir pritaikyti visus šiuo metu jūsų įrenginyje esančius „macOS“ naujinimus, kad išspręstumėte tokias klaidas kaip ši „Mac“ ekrane.
Nors tai nėra būtina, prieš pradėdami naujinimą pabandykite sukurti atsarginę „Mac“ kopiją. Naudodami laiko mašinos atsarginę kopiją galite grąžinti ankstesnę „macOS“ versiją, jei didelis sistemos naujinimas neįdiegtas sėkmingai. Atlikite toliau nurodytus veiksmus, kad patikrintumėte, ar jūsų operacinėje sistemoje laukiama kokių nors naujinimų.
- Viršutiniame kairiajame ekrano kampe spustelėkite Apple logotipą.
- Spustelėkite Sistemos nuostatos

- Sistemos nuostatų meniu pasirinkite parinktį Programinės įrangos naujinimas.
- „MacOS“ pradeda automatiškai ieškoti naujinimų. Norėdami pradėti naujinimo atsisiuntimą ir diegimą, spustelėkite Atnaujinti dabar. Tai gali šiek tiek užtrukti.

- Baigę atnaujinti, iš naujo paleiskite „Mac“. Iš naujo paleidus įrenginį bus baigtas diegimo procesas.
4. Išjunkite True Tone Display
„MacBook 2018“ iš „iPhone“ į „Mac“ pristatė akinantį „Apple“ tikrojo tono ekraną. „True Tone“ technologija padaro ekrano spalvas natūralesnes. Tačiau spalvų valdymas kartais nukrypsta nuo kurso.
„True Tone“ yra gražus ir malonus žiūrėti, tačiau jis taip pat reikalauja nuolatinio GPU dalyvavimo ir gali sukelti mirksintį ekraną. Atlikite toliau nurodytus veiksmus, kad išjungtumėte True Tone Display.
- Viršutiniame kairiajame ekrano kampe spustelėkite Apple logotipą.
- Spustelėkite Sistemos nuostatos
- Skyriuje Ekranas tiesiog išjunkite True Tone Display.

5. Įjunkite saugųjį režimą
„MacOS“ sistemoje saugusis režimas išjungia daugybę paslaugų ir perkelia jas į žemo klavišo režimą. Tai taip pat turi įtakos ekrano parametrams. Norėdami patikrinti, ar ekrano spalvos stabilizavosi, pabandykite įjungti saugųjį režimą.
- Išjunkite „MacBook Pro“.
- Pasukite maitinimo mygtuką laikydami nuspaustą klavišą „Shift“.
- „Shift“ klavišą reikia nuspausti tol, kol pasirodys prisijungimo ekranas.
- Dabar įėjote į saugųjį režimą. Patikrinkite, ar problema išlieka.
Tai yra pagrindiniai metodai, kuriais galite išspręsti „Macbook Pro“ ekrano mirgėjimo problemą. Jei kuris nors iš pirmiau minėtų metodų jums nepadėjo, didelė tikimybė, kad yra numatytoji aparatinė įranga. Nedelsdami nuneškite įrenginį į artimiausią techninės priežiūros centrą.