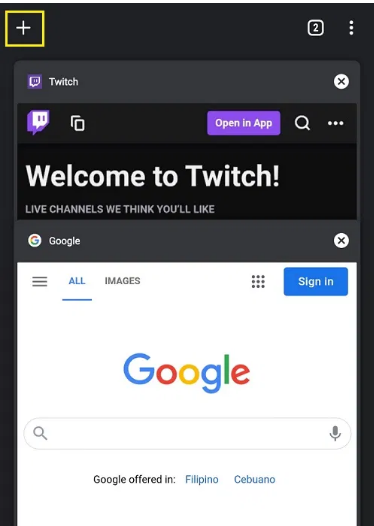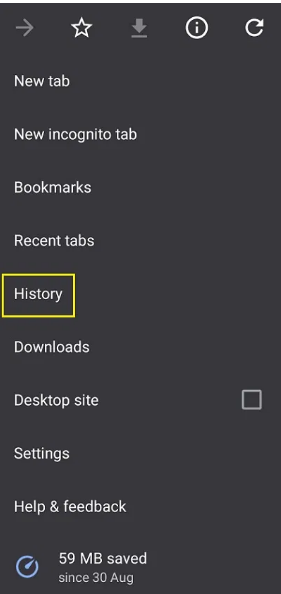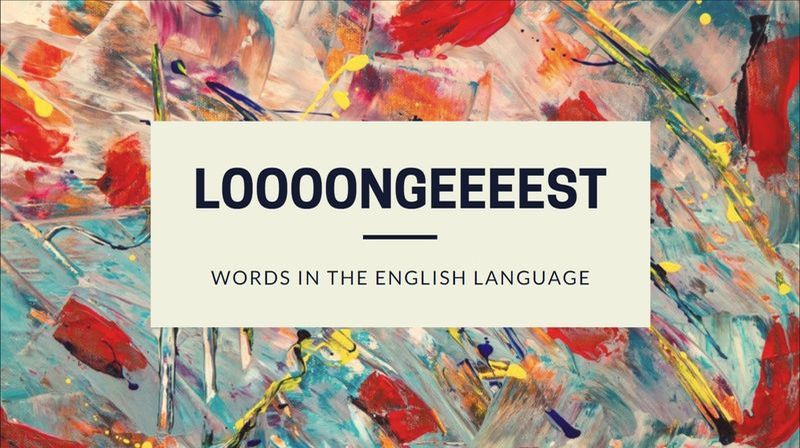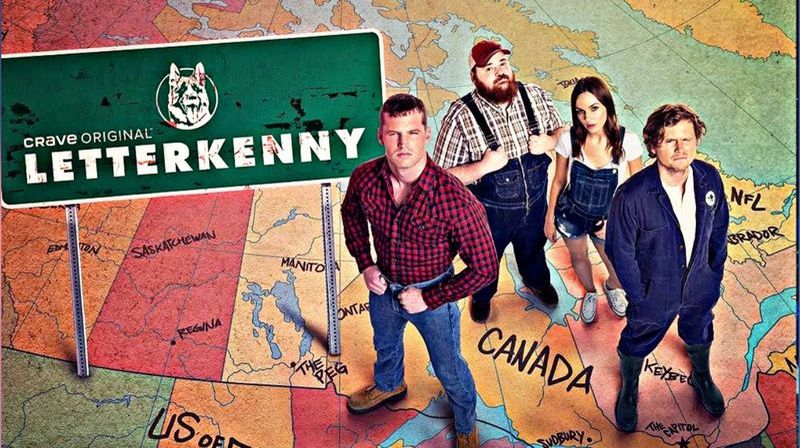Turėjo būti atvejų, kai per klaidą uždarėte kai kuriuos naršyklės skirtukus. Jums tikriausiai įdomu, ar juos galima atkurti. Ir jei taip, kaip iš naujo atidaryti uždarytus skirtukus. Tačiau naršyklėje „Chrome“ galite tiesiog atkurti ką tik uždarytą skirtuką arba iš naujo atidaryti svetaines, kuriose lankėtės prieš kelias dienas, įvairiais būdais. 
Šiame straipsnyje aptarsime, kaip iš naujo atidaryti per klaidą uždarytus skirtukus. Jie gali būti uždaryti prieš kelias minutes arba prieš kelias dienas. Yra keletas būdų, kaip juos atkurti. Štai kaip tai galite padaryti.
Kaip iš naujo atidaryti uždarytą skirtuką „Chrome“ kompiuteryje?
Dešiniuoju pelės mygtuku spustelėkite tuščią vietą skirtukų juostoje ir pasirinkite Iš naujo atidaryti uždarytą skirtuką, kad iš naujo atidarytumėte uždarytą skirtuką „Chrome“. Ši funkcija įtraukta į naujausią „Google Chrome“ naujinį. Vietoj skirtuko, jei neseniai uždarėte langą, čia pamatysite parinktį Iš naujo atidaryti uždarytą langą. 
Bus atidarytas skirtukas, kuris buvo paskutinį kartą uždarytas. Pakartokite šį veiksmą, kad iš naujo atidarytumėte skirtukus tokia tvarka, kokia jie buvo uždaryti.
1. Iš naujo atidarykite uždarytą skirtuką naršyklėje „Chrome“ naudodami sparčiuosius klavišus
Jei nenorite eiti į vargo spustelėjus dešiniuoju pelės mygtuku ir viskas, galite tiesiog naudoti spartųjį klavišą. Norėdami iš naujo atidaryti uždarytą skirtuką naudodami spartųjį klavišą, paspauskite Ctrl+Shift+T, jei naudojate „Windows“, arba Cmd+Shift+T, jei naudojate „Mac“. Jei neseniai uždarėte langą, šis langas bus atidarytas iš naujo.
Šis spartusis klavišas prilygsta pasirinkimui iš naujo atidaryti uždarytą skirtuką iš meniu juostos. Pakartokite spartųjį klavišą, kad vėl atidarytumėte uždarytus skirtukus ta seka, kuria jie buvo uždaryti.
Kaip iš naujo atidaryti uždarytą skirtuką „Android“?
Neseniai „Chrome“ programoje mobiliesiems uždarytų skirtukų atkūrimo procesai yra gana panašūs. Norėdami tai padaryti, atlikite šiuos veiksmus:
- Pirmiausia atidarykite „Chrome“ programą mobiliesiems ir atidarykite naują skirtuką, kad neperrašytumėte esamo skirtuko. Spustelėkite kvadratinę piktogramą tiesiai adreso juostos dešinėje, kad paleistumėte naują skirtuką. Tai indikatorius, rodantis, kiek puslapių šiuo metu atidaryta.
- Antra, viršutiniame kairiajame naujojo ekrano kampe spustelėkite simbolį +.
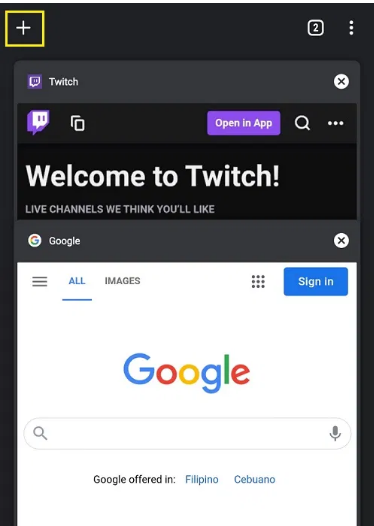
- Dabar išskleidžiamajame meniu pasirinkite Tinkinimas ir valdikliai. Trijų taškų piktograma viršutiniame dešiniajame ekrano kampe yra meniu Tinkinimas ir valdikliai.
- Slinkite žemyn meniu, kol rasite Istorija, tada bakstelėkite ją.
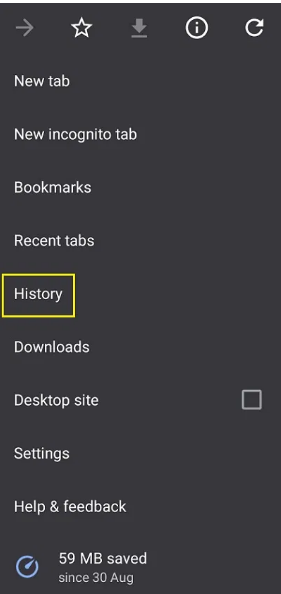
- Tada peržiūrėkite neseniai atidarytų svetainių sąrašą, kol rasite norimą.
Kaip iš naujo atidaryti uždarytą skirtuką „Safari“, „Firefox“ ir „Edge“?
Jei naudojate „Safari“, „Firefox“ arba „Edge“, o ne „Google Chrome“, taip pat galite iš naujo atidaryti uždarytą skirtuką. Jei norite atkurti uždarytus skirtukus, toliau eikite į pageidaujamą naršyklę.
1. Safari
Jei naudojate „Mac“, galite iš naujo atidaryti uždarytą skirtuką naudodami sparčiuosius klavišus arba naršymo istorijoje ieškoti norimo skirtuko. Norėdami iš naujo atidaryti uždarytą skirtuką naudodami klaviatūrą, naudokite Command + Shift + T arba Ctrl + Z. 
2. Microsoft Edge
Naudodami spartųjį klavišą Ctrl + Shift + T, galite iš naujo atidaryti uždarytus skirtukus Edge ta pačia seka, kaip jie buvo uždaryti. Norėdami peržiūrėti naršyklės istoriją, naudokite CTRL+H, kad atidarytumėte istorijos skirtuką ir ieškotumėte neseniai uždarytų skirtukų.
3. Firefox
Norėdami iš naujo atidaryti uždarytus skirtukus Windows kompiuteryje, naudokite sparčiuosius klavišus Ctrl + Shift + T. Norėdami iš naujo atidaryti skirtukus „Mac“, naudokite sparčiuosius klavišus Command + Shift + T, kad atkurtumėte uždarytus skirtukus.
Tai yra visi būdai, kuriais galite iš naujo atidaryti uždarus skirtukus „Google Chrome“, „Firefox“, „Safari“ ir „Edge“. Tikiuosi, kad šis straipsnis padėjo iš naujo atidaryti uždarytą skirtuką atitinkamose naršyklėse.