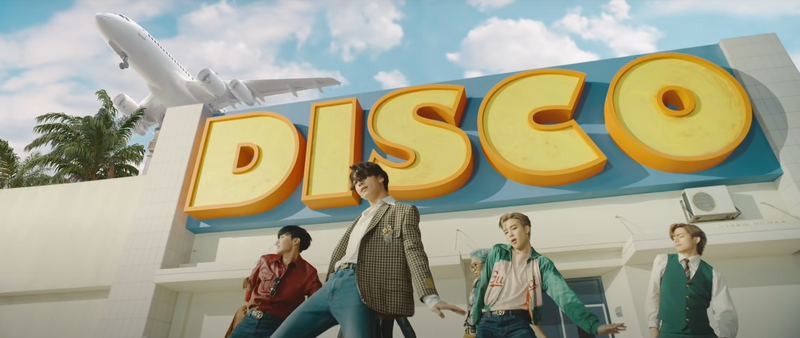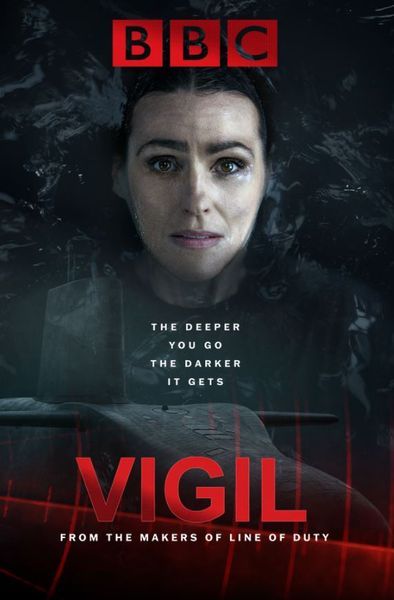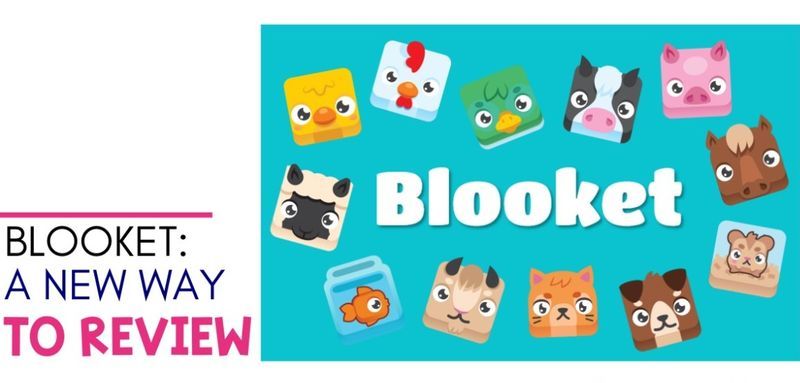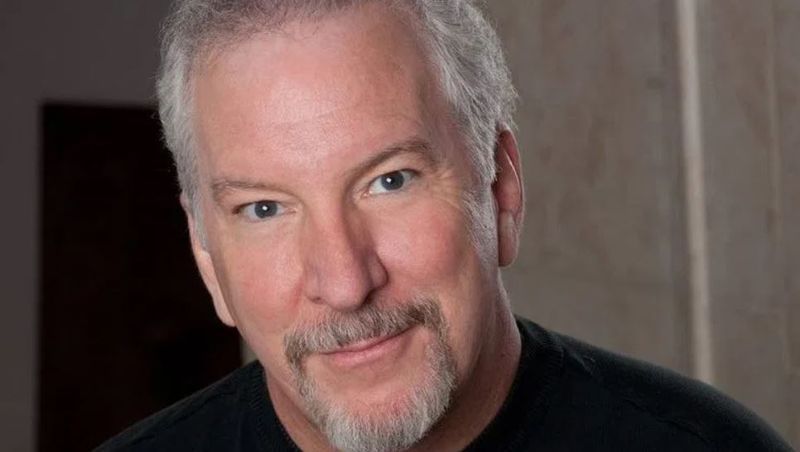„AirDrop“, leidžianti per „Bluetooth“ arba „Wi-Fi“ ryšiu dalytis muzika, nuorodomis ir dokumentais į įrenginius, esančius tam tikru diapazonu, yra viena naudingiausių paslaugų „Apple“ klientams. 
Ši funkcija pasiekiama naujausiuose Apple įrenginiuose, tačiau kartais be jokios aiškios priežasties ji gali būti sudėtinga. Pastaruoju metu yra keletas atvejų, kai vartotojai skundėsi, kad jų „Airdrop“ neveikia. Jei susiduriate su ta pačia problema ir norite ją išspręsti, esate tinkamoje vietoje. Šiame straipsnyje aptarsime Airdrop neveikiančius sprendimus. Norėdami išspręsti šią problemą, perskaitykite visą straipsnį.
Kas yra AirDrop?
Išskirtinis Apple būdas perkelti failus ar duomenis vietoje tarp dviejų įrenginių yra žinomas kaip AirDrop. Kalbant apie perkėlimą, įrenginiai iš pradžių jungiasi naudodami „Bluetooth“, o didžiąją dalį darbo atlieka „Wi-Fi“.
2008 m. ši funkcija iš pradžių buvo prieinama „Mac“ kompiuteriuose. 2013 m. išleidus „iOS 7“, ji buvo išplėsta į „iOS“ įrenginius. Kai „AirDrop“ veikia, tai fantastiška, bet jei turite senesnį modelį, didesnė tikimybė, kad susidursite su problemomis. Dažniausias „AirDrop“ naudotojų sunkumas yra tas, kad imtuvas ne visada pasirodo, kad ir kaip stengtumėtės.
1. Kaip veikia „Airdrop“?
„AirDrop“ leidžia belaidžiu ryšiu siųsti beveik viską iš „iPhone“, „iPad“ ar „Mac“ į bet kurį kitą naujausią „Apple“ įrenginį. „Bluetooth 4.0“ naudojamas efektyviam transliavimui ir aptikimui, o „Wi-Fi“ – greitam duomenų perdavimui.
Kaip pataisyti, kad „Airdrop“ neveikia „ipad“ ar „iPhone“?
Pirmiausia atminkite, kad senesnės „iPhone“ versijos nesuderinamos su „Airdrop“. „iPhone“ su „iOS 7“ ar naujesne versija galite naudoti tik „Airdrop“. Taigi patikrinkite savo įrenginio suderinamumą ir, jei jis vis tiek neveikia, atlikite šiuos metodus, kad išspręstumėte šią problemą.
1. Sureguliuokite „Airdrop“ nustatymus
„Airdrop“ turi 3 nustatymus: „Išjungta“, „Tik kontaktai“ ir „Visi“. Parinktis Tik kontaktai yra sudėtingiausia iš jų, nes ji turi patikrinti kontaktų autentiškumą. Jei jūsų „Airdrop“ neveikia, galite pakeisti nustatymus į „Visi“. Štai kaip galite juos pakeisti.
- Atidarykite „iPhone“ nustatymus.
- Eikite į bendruosius nustatymus.
- Apskritai bakstelėkite Airdrop.
- Gavimo parinktyse pasirinkite Visi.

2. „Finder“ atidarykite „AirDrop“.

Jei turite senesnį „Mac“, kuriame veikia OS X Mavericks arba senesnė versija, norėdami perkelti failus, turėsite atidaryti „Finder“ ir šoninėje juostoje naudoti „AirDrop“. Naujesnėms „MacOS“ versijoms nereikia aktyvaus „AirDrop“ lango, kad jį būtų galima naudoti, tačiau tai padidina perdavimo greitį.
3. Iš naujo nustatykite tinklo nustatymus
Kad galėtumėte naudoti „AirDrop“, jūsų įrenginiai turi būti prijungti prie interneto per „Wi-Fi“ ir „Bluetooth“. Jei jūsų iPhone Wi-Fi ryšys nutrūksta, gali būti, kad AirDrop neveikia. Iš naujo nustatę įrenginio tinklo nustatymus galite padėti išspręsti blogą „Wi-Fi“ ryšį. Procedūros aprašytos tolesnėse pastraipose.
- Eikite į „Nustatymų“ programą ir pasirinkite „Bendra“.

- Pasirinkite Reset ir bakstelėkite Reset Network Settings.
Tai gali išspręsti problemą, kai „Airdrop“ neveikia. Jei tai nepadeda, pereikite prie kito sprendimo.
4. Iš naujo paleiskite „Wi-Fi“ ir „Bluetooth“.
Kaip paaiškinta aukščiau, norint naudoti „AirDrop“, būtina įjungti „Wi-Fi“ ir „Bluetooth“. Kai „AirDrop“ negali tinkamai veikti, galite pabandyti iš naujo prijungti „Wi-Fi“ ir „Bluetooth“ ryšį. Štai kaip tai galite padaryti.
- Pagrindiniame ekrane atidarykite nustatymus.
- Ekrane paspauskite „Wi-Fi“ mygtuką.

- Du kartus bakstelėkite Wi-Fi, kad jį išjungtumėte ir vėl įjungtumėte.
5. Iš naujo paleiskite „iPhone“ arba „iPad“.
Įprasta „iOS“ išmaniojo telefono paleidimo iš naujo technika yra vienu metu paspausti „Home“ ir „Power“ klavišus. Naudodami šią paprastą techniką galite ne tik išspręsti neveikiančią „AirDrop“ problemą, bet ir kitas problemas, pvz., „Bluetooth“ ar „WiFi“ neveikia.
6. Atnaujinkite savo iPhone
Kartais šią problemą gali sukelti senesnė programinės įrangos versija. „Apple“ naujinimai pateikiami su daugybe suderinamumo kriterijų. Naujas naujinimas gali išspręsti problemą, kai „Airdrop“ neveikia. Galite patikrinti, ar laukiama naujinių, atlikdami šiuos veiksmus.
- Atidarykite „iPhone“ nustatymus.
- Nustatymuose spustelėkite skirtuką Bendra.
- Parinkčių sąraše bakstelėkite Programinės įrangos naujinimas.

- Jei yra kokių nors naujinimų, eikite ir spustelėkite Atnaujinti.
Kai atnaujinimas bus atliktas, yra didelė tikimybė, kad „Airdrop“ vėl veiks. Jei ir dabar jis neveikia, tada paskutinė išeitis yra išeitis.
7. Susisiekite su Apple
Paskutinis veiksmas, jei nė vienas iš aukščiau pateiktų metodų neveikia, yra kreiptis į „Apple“ klientų aptarnavimo skyrių. Daugelyje svetainių taip pat nurodoma iš naujo nustatyti įrenginį, o tai visiškai nerekomenduojama. Griežtas nustatymas iš naujo ištrins visus jūsų duomenis.
Nesijaudinkite dėl šios problemos ir eikite tiesiai į artimiausią „Apple“ padalinį, kad išspręstumėte problemą. Taip pat galite patikrinti pareigūną Interneto svetainė žinoti savo klientų aptarnavimo numerį ir nedvejodami susisiekti su jais darbo valandomis.
Problema, kad „Airdrop“ neveikia, šiais laikais yra gana dažna. Jums nereikia jaudintis, jei susiduriate su ta pačia problema. Yra keletas būdų, kuriuos galite išbandyti prieš eidami į prekybos vietą. Tikiuosi, kad šis straipsnis padėjo jums išspręsti problemą. Papasakokite, kuris metodas jums padėjo.